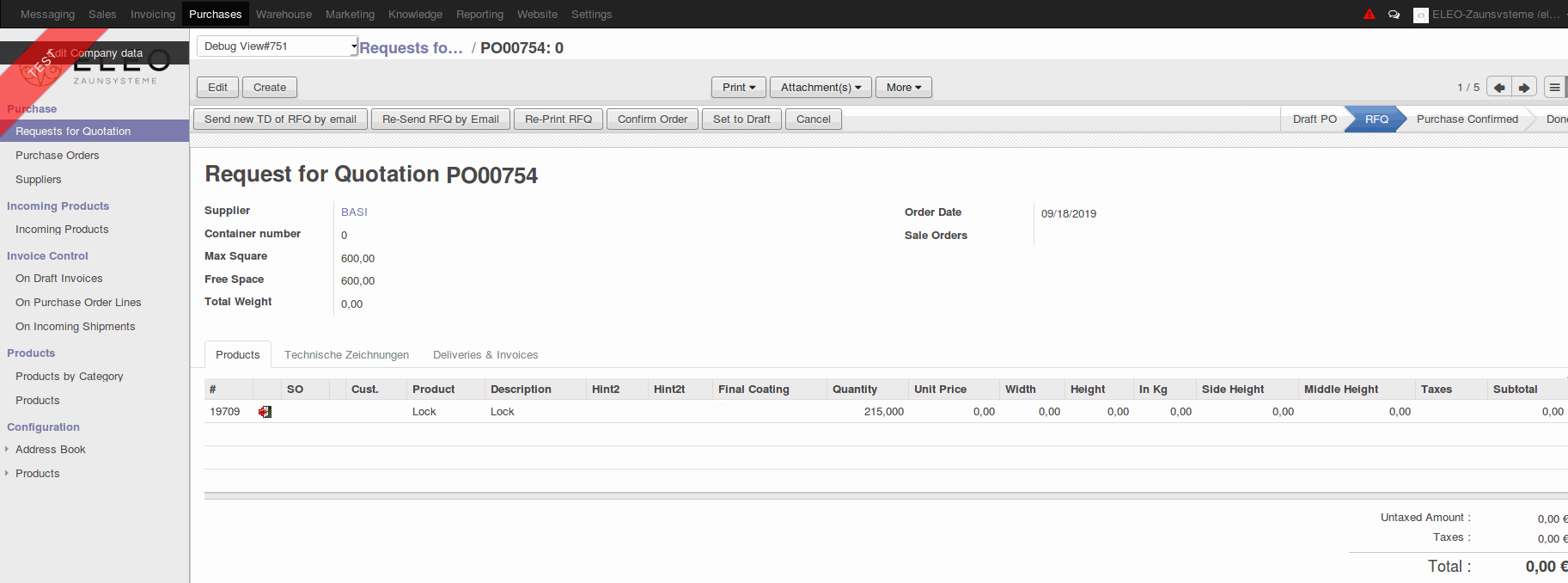Minimum Stock Rules
A stock minimum rule (or reordering rule) is an Odoo object, which define how certain (stockable) product variants should be re-supplied. The should reflect the following peculiarities:
A user defines minimum and maximum levels, meaning that if inventories in this location falls beyond a minimum level, Odoo would try to supply it to a maximum level;
In case a product has more then a single procurement route (e.g. 2 suppliers or 2 different ways of coating), Odoo instead of creating chain on operations:
Generate a procurement order, where it is possible to select a desired procurement plan;
Procurement order is not confirmed, but waits user's manual approval;
Odoo sends an email with list of such procurements orders to a responsible person defined in the company's settings.
Odoo checks the levels regularly (e.g. once in a day).
To set (assign) restocking rules for stored products go to Warehouse-> Configuration -> Minimum Stock Rules
there few important moment about settings at Min. stock Rule Card
- Rules apply to specified product only. There should be a rule for each product that need to be restored.
- Location should be the same as specified at Procurement Plan. Those location that need to be purchase to
- min- means to apply that rule (auto create purchase) in case at the stock there are less than specified amount left
- max- means that this will be the maximum quantity at auto created purchase (up to what amount should be replenished stock)
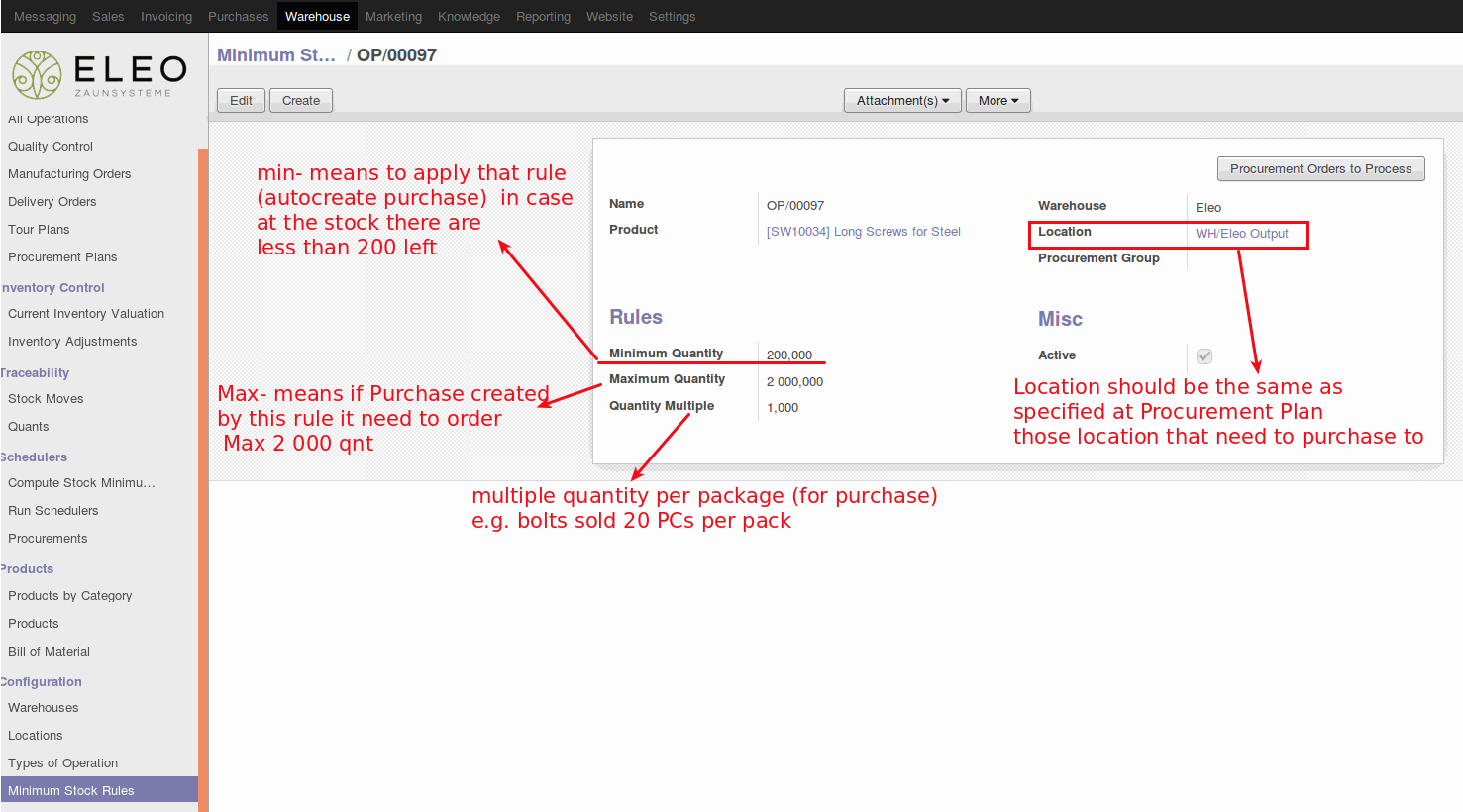
--
So once a day system check if there are stockable products left at the amount that rules apply for, compare it with existing purchase and if needed- create a new.
There is also able to start those check and purchase by rules auto creating manually. For that go to Warehouse-> Schedulers-> click "compure miimum stock rules" and after that click "run schedulers"
For now- all created procurements by rules need to manually confirm to create based on rules purchased. This can be done 2 ways:
- from email that automatically sent
- at the System Warehouse-> Schedulers-> button "Run Procurement"
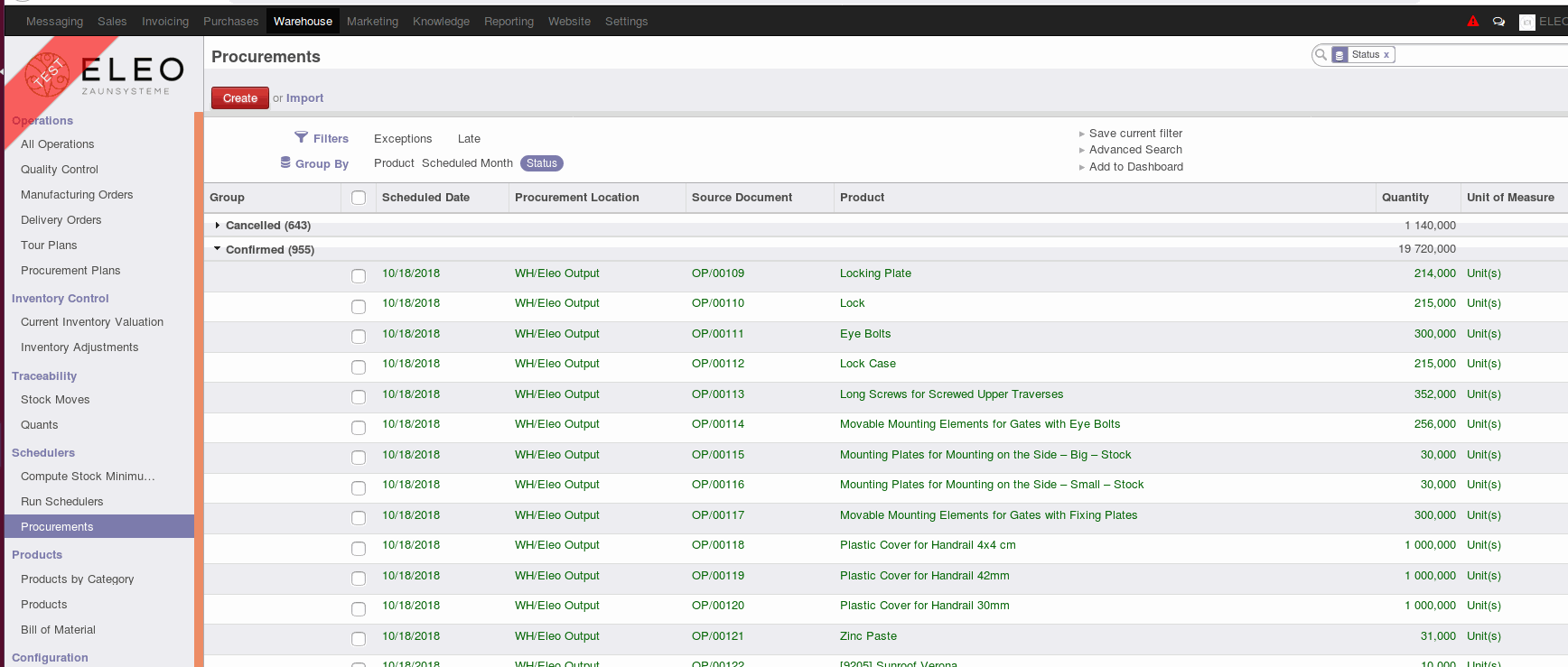
group by status- choose "confirmed"
|
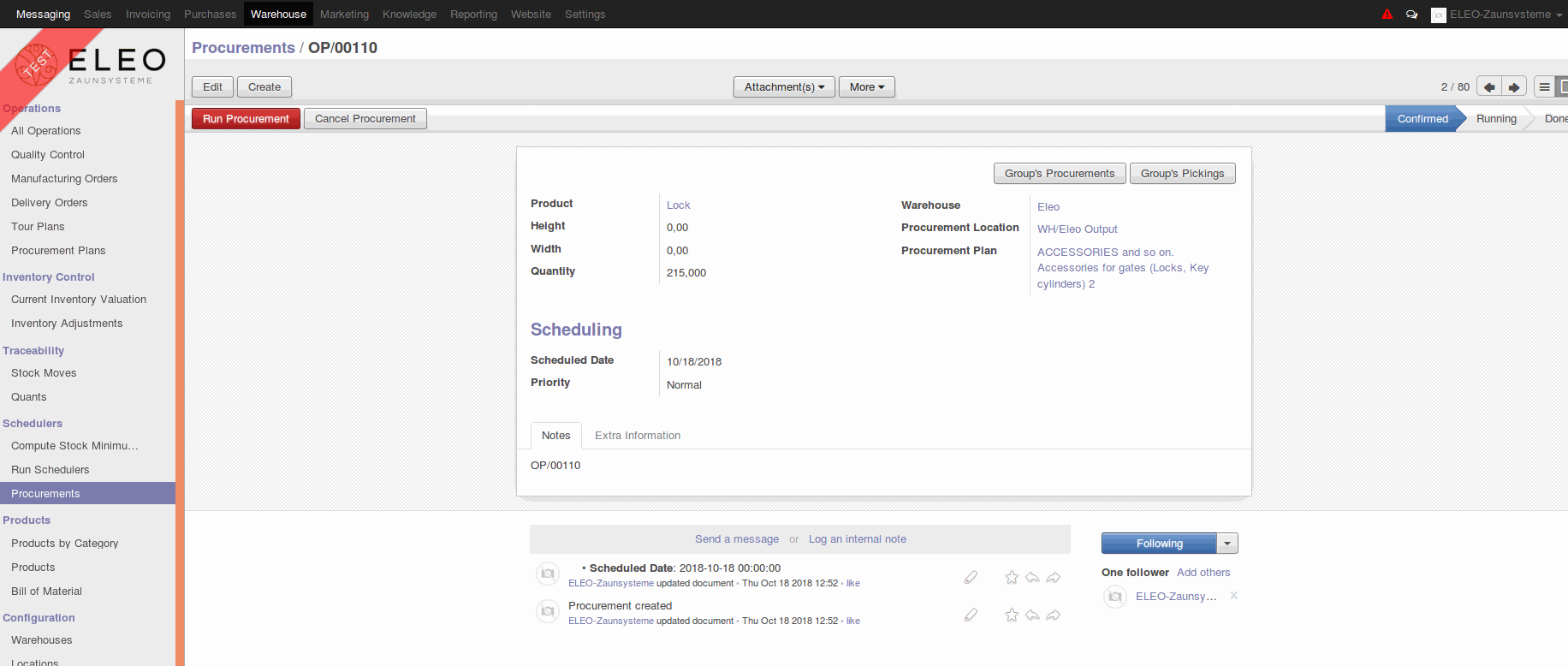
button "run procurement" at procurement form
|
___
After the start of process (clicking "Run Procurement") new RFQ will be created